Ubuntu 8.10 LAMP Kurulumu (Php,PhpMyadmin,Mysql,Apache)
Php sayfalarımızı çalıştırmak için ilk olarak Apache Server'ı kuracağız. Bunun için yeni bir uçbirim açarak aşağıdaki komutu yazıp entere basıyoruz. Böylelikle Apache web server'ı Ubuntu (8.10) muza kurmuş olduk.
sudo apt-get install apache2
Yaptığımız kurulumu test etmek için browserınızdan http://localhost yada http://127.0.0.1 adreslerini yazmanız yeterli olacaktır. Eğer ekranda "It works!" yazdı ise ubuntu üzerinde kurduğunuz Apache Web Server'ınız çalışıyor demektir.
Şuana kadar herşey güzel peki bu "it works!" yazısı nerden geldi. Nasıl olduda localhost yada 127.0.0.1 adreslerine girdiğimde karşıma çıktı diye soruyor olabilirsiniz. Siz Apache Web Server'ı kurduğunuzda /var/www/ dizini oluştu ve içerisinde index.html adında bir dosya kondu.
Bu dizin kurduğunuz apache serverın default olarak okuduğu ve web dosyalarını yorumladığı dizindir. Burada test.html isminde bir dosya oluşturup içerisine ise rasgele bişeyler yazdığınızda Apache'nin bu dosyayıda yorumlayıp size göstereceğini göreceksiniz.
Yanlız şuna dikkat edin sürekli html dosya uzantıları var. Php bir dosya oluşturup içerisine Php kodlarını yazdığınızda Apache'nin bu dosyayı yorumlamayacağını ve kaydedilsinmi diye soracağını göreceksiniz.
İşte bu yüzden Php dosyalarının Local Server'ımız tarafından yorumlanıp işlenilmesi için Ubuntu üzerinde Php yi kuracağız. Php'yi kurmak için uç birimden aşağıdaki komutu kullanacağız.
sudo apt-get install php5
kurulum bittikden sonra local web serverımızı yeniden başlatıyoruz (restart)
sudo /etc/init.d/apache2 restart
Daha sonra /var/www dizinine giderek test.php adında bir adet php dosyası oluşturalım ve içerisine yazarak çalıştırmayı deneyelim.
Eğer kurduğunuz Php sürümü, server bilgileri, çeşitli dosya yolları gibi bilgiler yani klasik phpinfo(); çıktısını aldıydak artık Apache Web Server'ımız php dosyalarımızıda yorumluyor ve bize html çıktıyı üretiyor demektir.
Not: Default olarak /var/www dizinine yazma izniniz yoktur. Bunun için sudo chmod 777 tam izin verin. Ayrıca apt-get install php5 dediğimizde libapache2-mod-php5 paketinin kurulduğuna dikkat edin. Eğer sorun yaşarsanız sudo apt-get install libapache2-mod-php5 diyerek bu paketi kurabilirsiniz.
Fakat Ubuntu 8.10 üzerinde bir sorun yaşacağınızı sanmıyorum. Ki ben denemediğim hiçbir şeyi bu blogda yazmıyorum (:
Şimdi gelelim LAMP'ın olmazsa olmazına. Verilerimizi işlemek için veritabanı sunucumuz olan MySQL'i kurmaya. Kurulum için uç birimden
sudo apt-get install mysql-server
komutunu girin. Enter'a bastığınızda
Aşağıdaki ek paketler de yüklenecek:
libdbd-mysql-perl libdbi-perl libnet-daemon-perl libplrpc-perl
mysql-client-5.0 mysql-server-5.0
Önerilen paketler:
dbishell mysql-doc-5.0 tinyca mailx
Aşağıdaki YENİ paketler kurulacak:
libdbd-mysql-perl libdbi-perl libnet-daemon-perl libplrpc-perl
mysql-client-5.0 mysql-server mysql-server-5.0
0 yükseltildi, 7 yeni kuruldu, 0 kaldırılacak ve 0 yükseltilmeyecek.
İndirilmesi gereken dosya boyutu 35,8MB
After this operation, 109MB of additional disk space will be used.
Devam etmek istiyor musunuz [E/h]?
Şeklindeki sorulan soruya "E" yazıp tekrar entera basın. Böylelikle Ubuntu 8.10 üzerinde mysql server kurulumu başlamış olacak.
Kurulum esnasında "Paket yapılandırılması başlıklı" mysql-server için root şifresi belirtin diye bir ekran çıkacak.
Buradan mysql serverımız için root şifresi girelim. Gerekli değil fakat güvenlik için şifre girmemiz daha iyi olur. Sifremizi girdikten sonra mysql server kurulumumuz sona erecektir.
Bu işide atlattıkdan sonra sıra geldi Php ile mysql'i beraber kullanmaya. Evet mysql serverımızı kurduk fakat Php ile beraber kullanmak için php5-mysql paketinide kurmalıyız. Aksi halde mysql serverımıza bağlanmaya çalıştığımızda
Fatal error: Call to undefined function mysql_connect() in /var/www/test.php on line 3
gibi bir hata alırız. Hemen paketimizi kuralım. sudo apt-get install php5-mysql
Apache Web Serverımızı reserleyelim.
sudo /etc/init.d/apache2 restart
ve bir php dosyası oluşturarak mysql_serverımıza bağlanmaya çalışalım.
$conn = mysql_connect("localhost","root","root_sifreniz");
if($conn)
{
echo "MySQL Servera Bağlanıldı";
}else{
echo "MySQL Servera Bağlanılamadı";
}
Bu şekilde test edebileceğiniz gibi phpinfo(); fonksiyonundan yararlanarakta test edebilirsiniz. Aşağıdaki resim bu paketleri kurduktan sonra phpinfo(); fonksiyonundan alınmıştır.
Daha önce bu kısım phpinfo() fonksiyonumuzun çıktısında yoktu.
Evet Ubuntu 8.10 üzerinde Apache, Php ve MySQL Server'ı kurduktan sonra sanırım bir olmazsa olmazda phpMyAdmin dir. MySQL serverımızı yönetmek, üzerinde veritabanları, tablolar oluşturmak bunları silmek yada veri girmek gibi işlemlere yarayan phpMyAdmin'i kurmaya başlayalım.
ilk olarak http://www.phpmyadmin.net/home_page/downloads.php adresinden phpMyAdmin'i indirelim. İndirdikten sonra (ben tar.gz olarak english versiyonunu indirdim) arşivi açalım ve klasör ismini phpmyadmin vererek /var/www içerisine atalım. Sonrasında ise http://localhost/phpmyadmin adresine giderek aşağıdaki resimde gördüğüz gibi root kullanıcı adı ve şifremizi girerek mysqlserver'ımıza bağlanalım.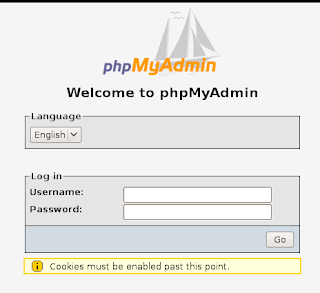
Ubuntu üzerinde LAMP kurduk Curl kurmayı unuttuk. Aşağıdaki komut ile Curl kurulumunu tamamlayın ve phpinfo(); fonksiyonu ile curl'un kurulup kurulmadığını araştırın. Eğer Curl sorunsuz kuruldu ise şöyle bir görüntü olacaktır phpinfo() fonksiyonunun çıktısında.
sudo apt-get install php5-curl
ve Apache'yi resetliyoruz.
sudo /etc/init.d/apache2 restart
Bugün yeni kurduğum Ubuntu 8.10 üzerindeki tüm güncellemeleri yaptıkdan sonra LAMP kurmaya karar verdim. Daha önce Xampp nasıl kurulur ve konfigüre edilir onu anlatmıştım. Bu yazımda ise manuel olarak sırası ile Ubuntu 8.10 üzerinde Apache, Php, Mysql ve PhpMyadmin kurulumunu anlatmaya çalıştım. Umarım işinize yarar.




İşe yarar basit bir anlatım olmuş, teşekkürler.
4/12/2009
phpmyadmin... dosyasını /var/www kopyalayamıyorum :((.o klasörü açtığımda Yapıştır aktif olmuyor.Konsoldanda yapamadım.
4/23/2009
Merhaba,
Aslında yazımda belirtmiştim.
"Not: Default olarak /var/www dizinine yazma izniniz yoktur. Bunun için sudo chmod 777 tam izin verin."
Kısaca yapmanız gereken /var/www dizinine yazma izni vermek. Bunun içinde bir uçbirim açarak chmod 777 /var/www komutunu kullanabilirsiniz. Kolay gelsin.
4/23/2009
Yararli bir yazi olmus.
Tesekkurler...
11/24/2009
lamp kurulumunun her yönüne değinmişsin. güzel bir makale olmuş. eline sağlık.
10/20/2010
Çok teşekkür ederim ..
Çok güzel bir kaynak oldu ..
1/18/2011
paylaşım için çok teşekkürler dediklerini adım adım yaptım phpmyadmine girince altta bu yazıyor kırmızı bir satırda
mcrypt uzantısı eksik. Lütfen PHP yapılandırmanızı kontrol edin.
#1045 MySQL sunucusuna oturum açılamıyor
Birde daha önceden sql i kurup kaldırmıştım yeniden kurarken benden şifre istemedi
msn den online yardım edebilirsen çok minnettar kalırım msn adresim
dark_boy_imp@hotmail.com
5/27/2011
Kardeşim paylaşım için çok teşekkürler gayet iyi anlatmışsın.
ben sql'i daha önce kurmuştum senin konuyu okurken tüm kurduklarım hatalı diye.Hepsini kaldırıp senin konuna göre kurulum yaptım. hepsini adım adım takip ettim. Fakat sql'i kurarken benden şifre istemedi.
Localhost/phpmyadmin açılıyor Kullanıcı adına " root " yazıyorum.Şifreyede taaa senin konuyu okumadan önceki kurduğum ve kaldırdığım SQL 'in şifresini yazıyorum giriyor bir problem yok değil mi ?
Kardeşim Şifreyi doğru girdiğimde bu pencere açılıyor bir problem yok demek değil mi bu ?
Link : http://oi56.tinypic.com/1zltct4.jpg
Birde Phpmyadmin sayfasında yazan hatanın resmini göstereyim sana az buna bir el at ne olur.Nette bir tek böyle anlatan seni buldum pek bilgiliye benziyorsun bu konuda. MCRYPT uzantısı eksik diyor.
Link : http://oi54.tinypic.com/280a35.jpg
5/27/2011
@dark
php5-mcrypt dosyasını kurup tekrar test edin.
@darkboyimp
Hayır hiç bir problem yok. Phpmyadmin'e girdiğinizde zaten mysql server ile bağlantı kurmuşsunuz demektir. Kısaca hem apache işini görüyor hemde php mysql ile iletişime geçebiliyor. Sıkıntı yok.
sudo apt-get install php5-mcrypt
komutu ile ilgili paketi kurun.Eğer hala mcrypt problemi yaşıyorsanız.
libmcrypt4 ve mcrypt paketlerini sırası ile kurarak sisteminizi test edin.
5/28/2011
Teşekkürler kardeş basit ve sade anlatışın güzel olmuş..
7/01/2011
rica ederim. işinize yaramış olmasına sevindim.
7/05/2011